O Microsoft Authenticator tem uma vez que principal função a autenticação de dois fatores. Ele também funciona uma vez que um gerenciador de senhas, protegendo-as em todos os dispositivos do usuário.
Porquê usar o Microsoft Authenticator uma vez que um gerenciador de senhas
Para ajudar você a utilizar o aplicativo uma vez que um gerenciador de senhas, o Olhar Do dedo preparou um guia prático para ensiná-lo a utilizar as funcionalidades do aplicativo. Veja a seguir!
Instalação e formato do aplicativo
O aplicativo está disponível no Google Play Store ou na App Store para iPhone e iPad. Veja o passo a passo para instalá-lo e configurá-lo.
Tempo necessário: 4 minutos
- Baixe e abra o app (Android e iOS)
Depois, vai desabrochar uma tela para permitir que o Microsoft Authenticator envie notificações. Isso fica a seu critério.
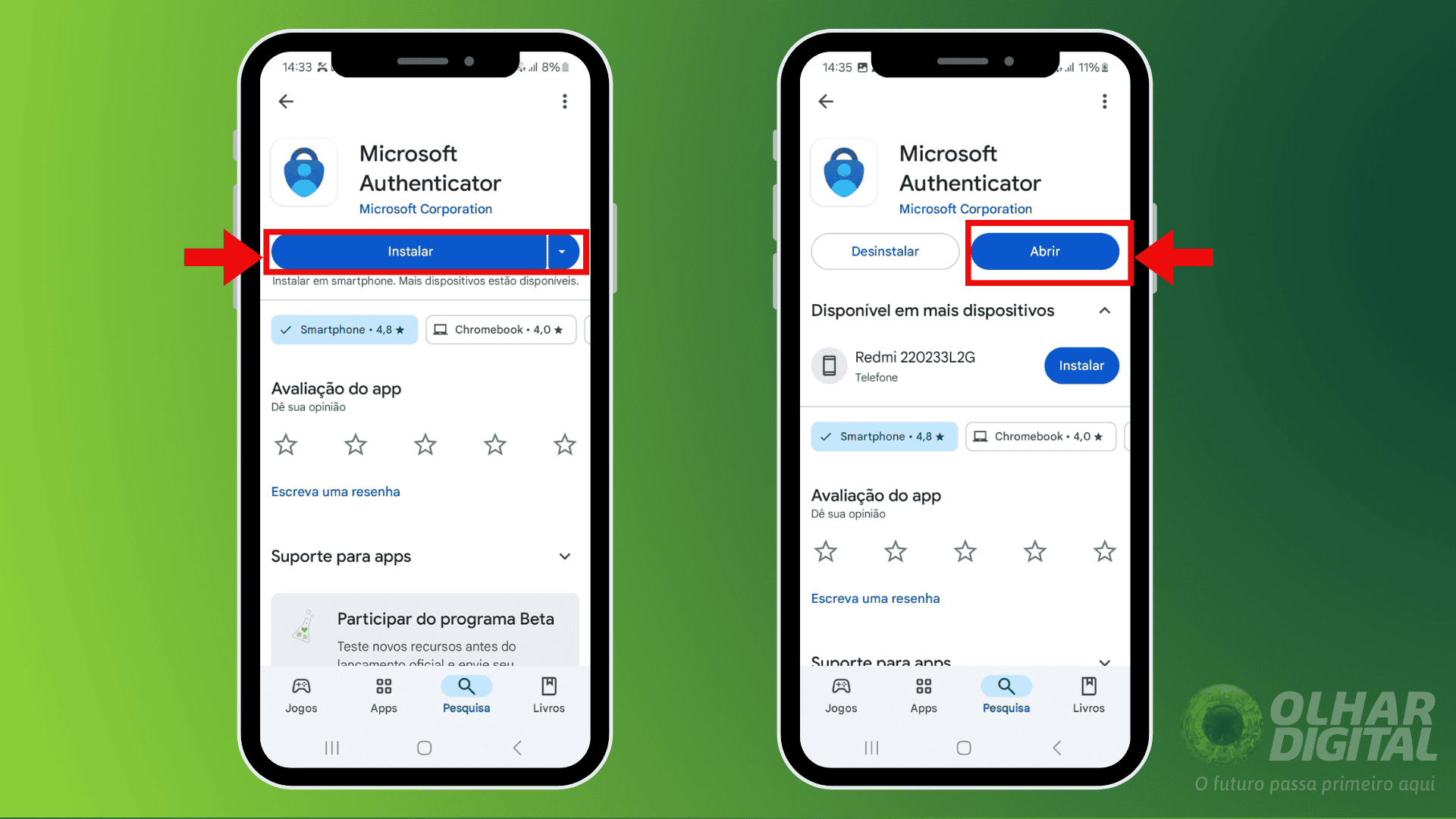
- Clique em “Concordar” e depois em “Continuar”
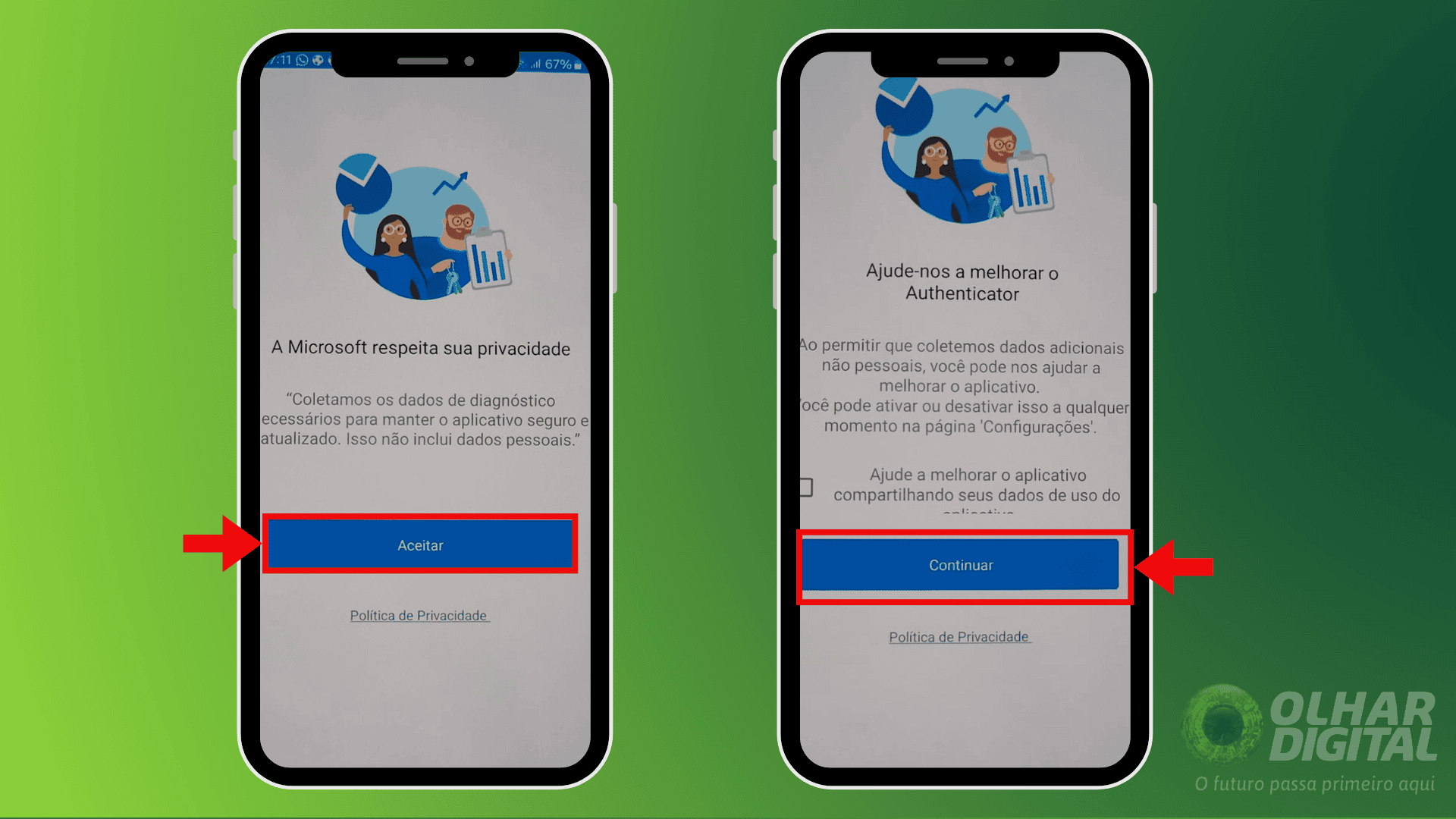
- Caso já tenha, entre com sua conta, mas se não tiver, toque em “Crie uma”
Posteriormente o seu login, pode ser que o app peça um código que será enviado para o seu SMS. Nesse caso, é só o inserir no sítio indicado e clicar em “Verificar”.
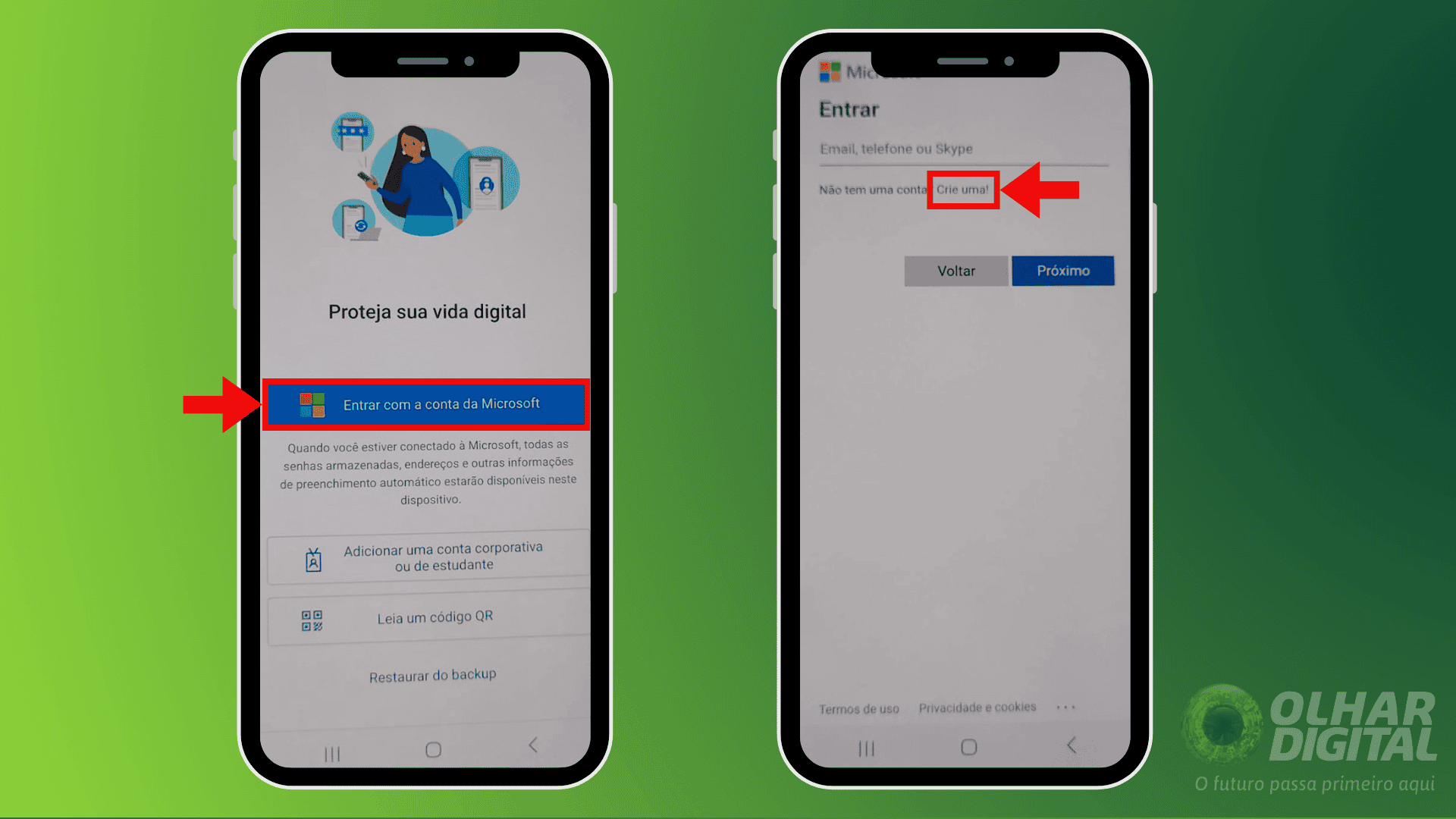
- Toque em “Permitir preenchimento automático”, escolha o seu serviço preposto e clique em “OK”
Assim, o Microsoft Authenticator será configurado uma vez que o serviço de preenchimento automático padrão.
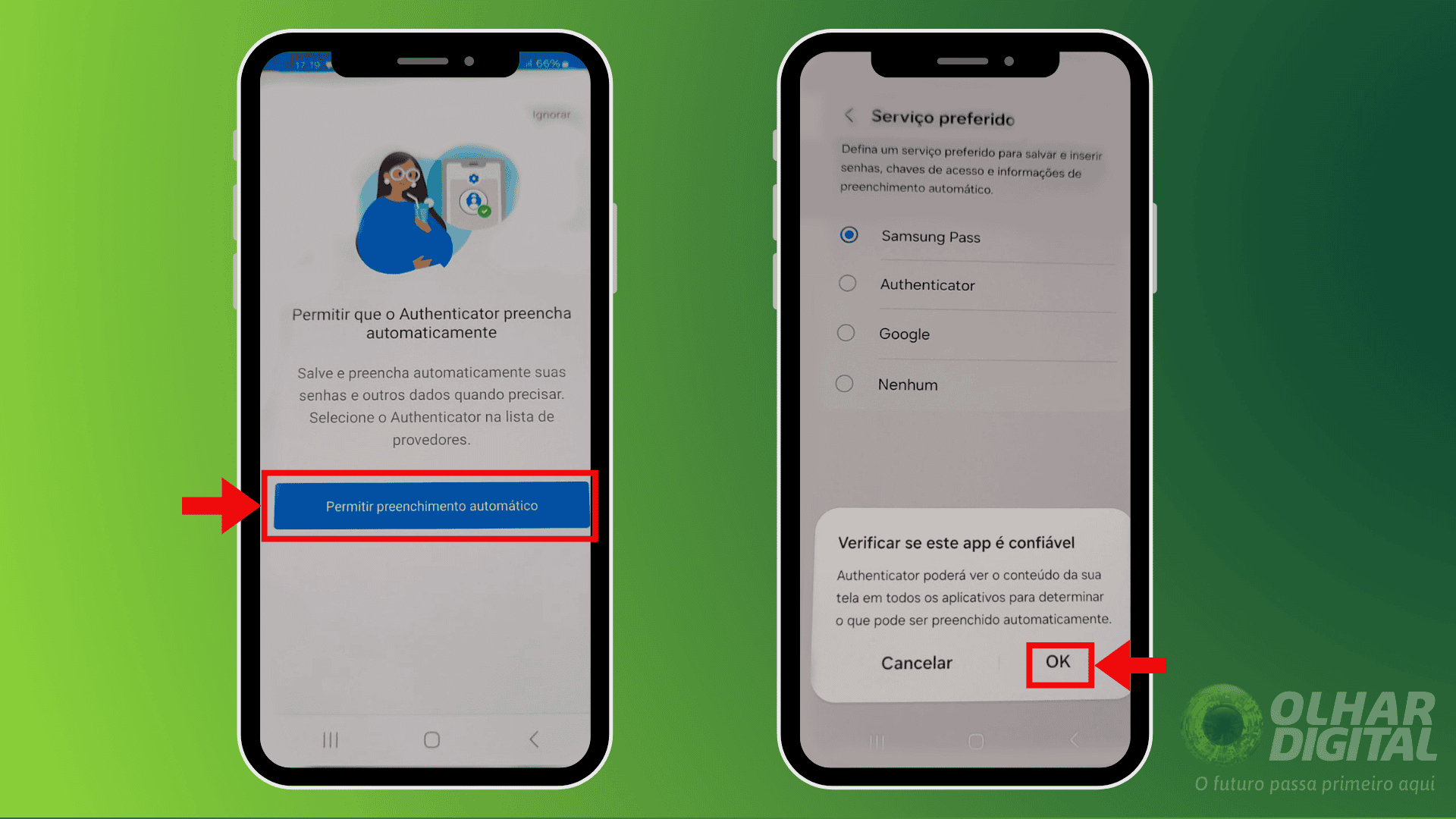
- Clique em concluído
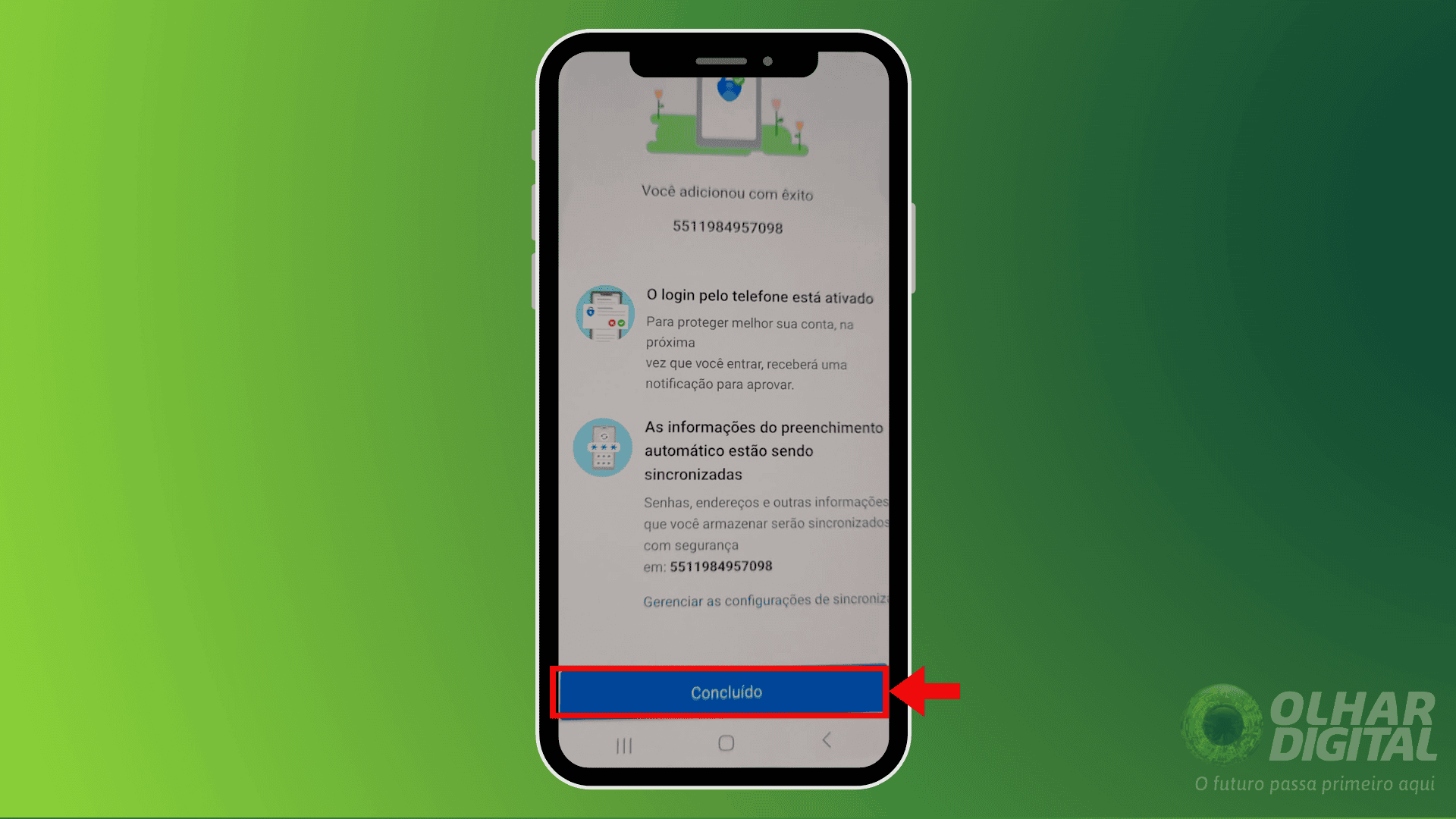
Habilite o App Lock
Só é provável utilizar os recursos de gerenciamento de senhas se o App Lock estiver habilitado. Veja uma vez que fazer:
- No Android, clique nos três pontos e depois vá em “Configurações”
No iOS o que muda é que antes de clicar em “Configurações”, você deve acessar a espaço de “Segurança”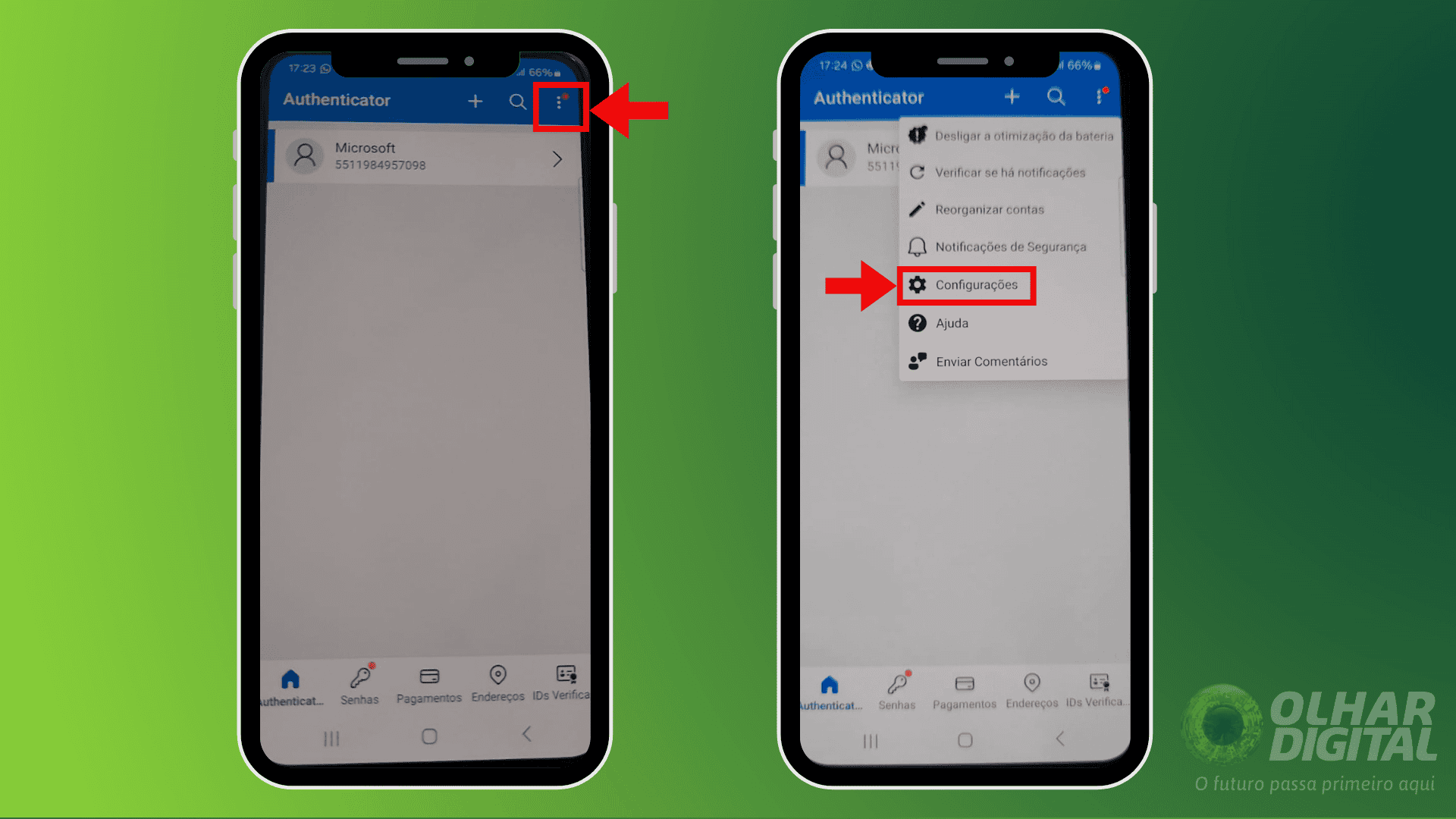
- Por último, habilite o Bloqueio de Aplicativos
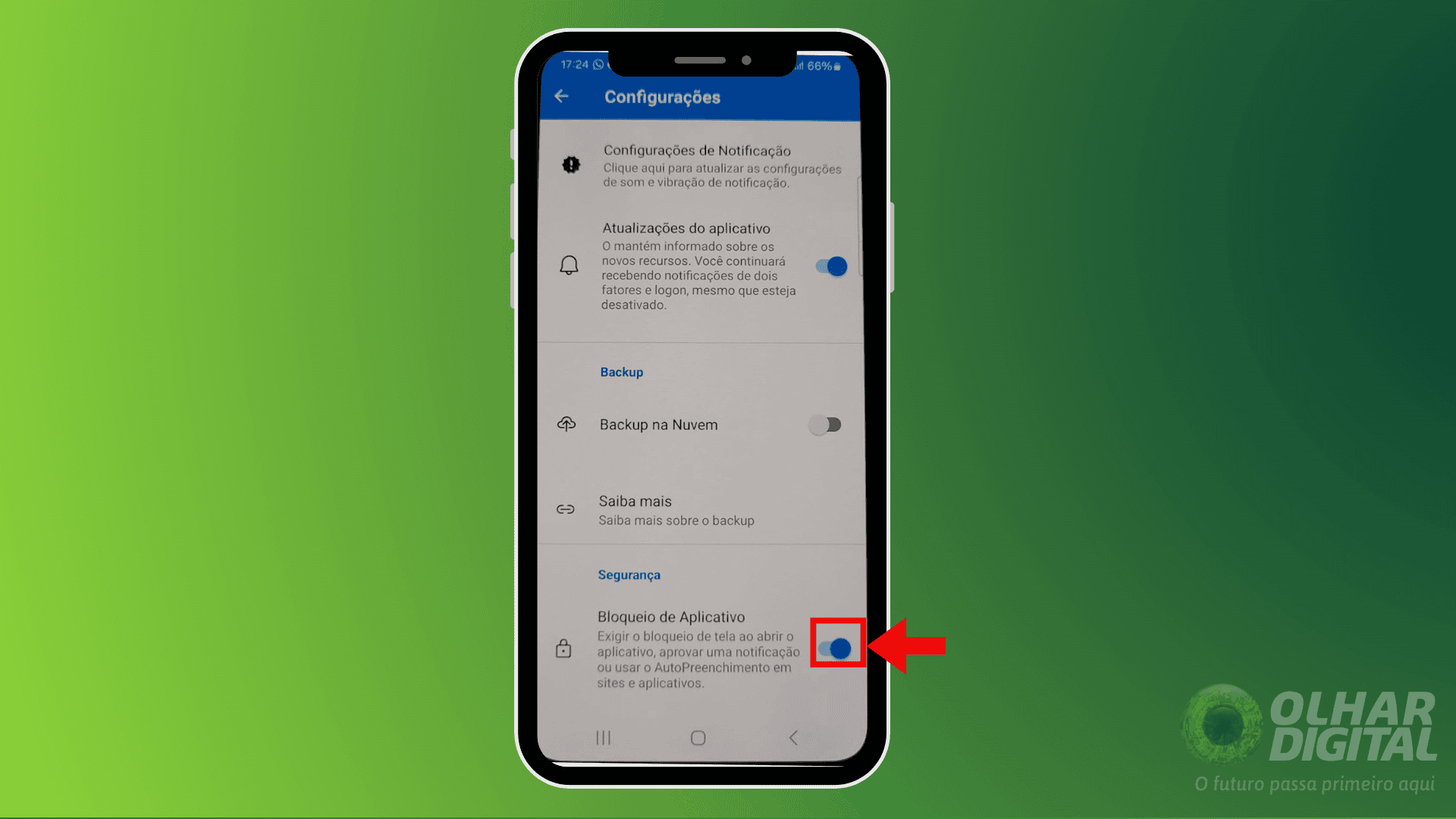
Leia mais:
- Porquê usar o Microsoft Authenticator para verificação em duas etapas
- Porquê restaurar entrada ao Microsoft Authenticator
- Porquê vai ser o próximo Windows? Vídeo mostra ideias interessantes
Aprenda a importar senhas para o Microsoft Authenticator
Depois de encolher o Microsoft Authenticator, realizar o login e configurar o aplicativo, é necessário importar suas senhas para o app. Veja o passo a passo inferior:
- Clique em “Senhas” e vá em “Importar do Google Chrome”
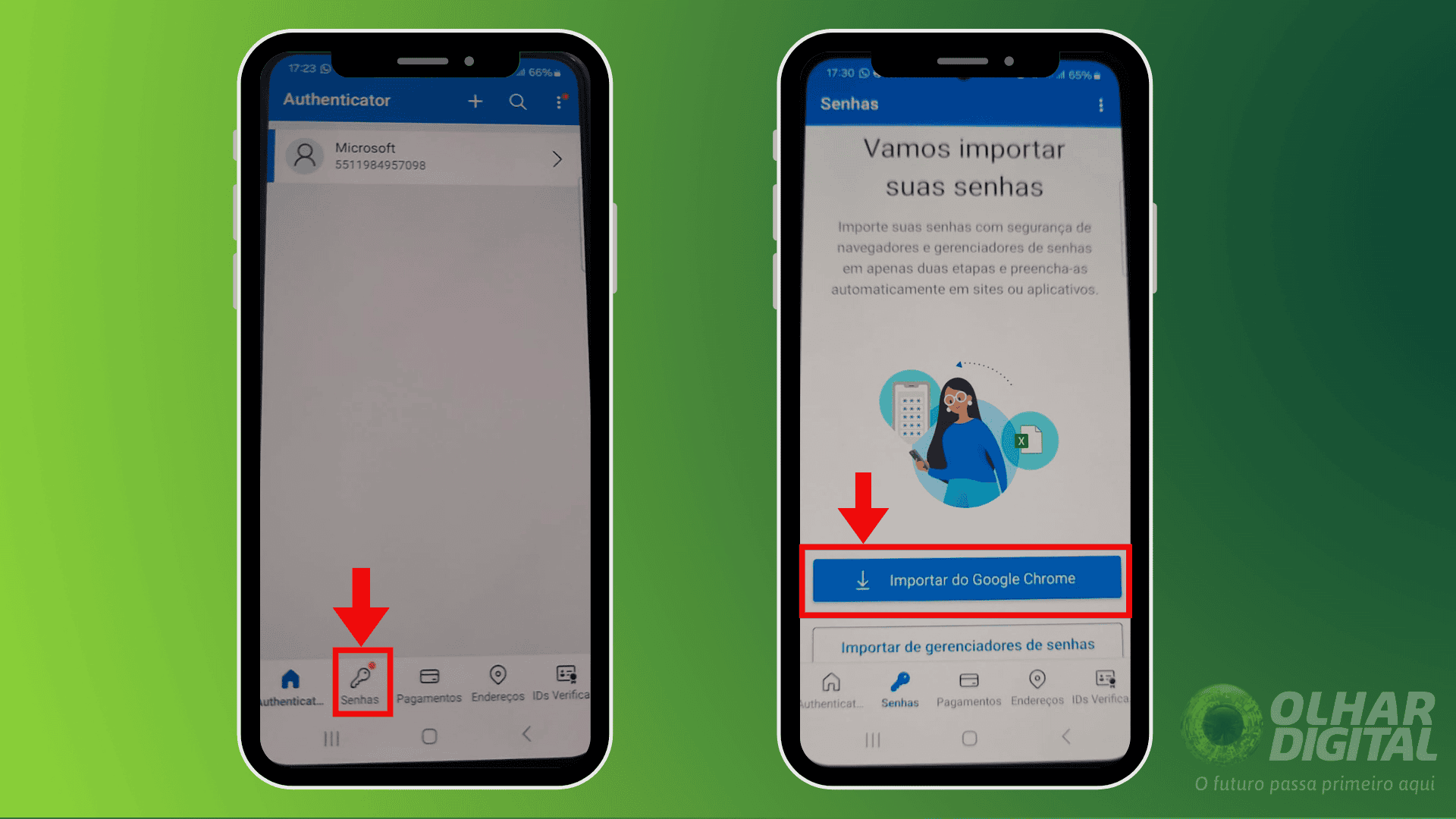
- Siga o passo a passo conforme indicado na tela e depois vá em “Selecionar CSV no Google Chrome”
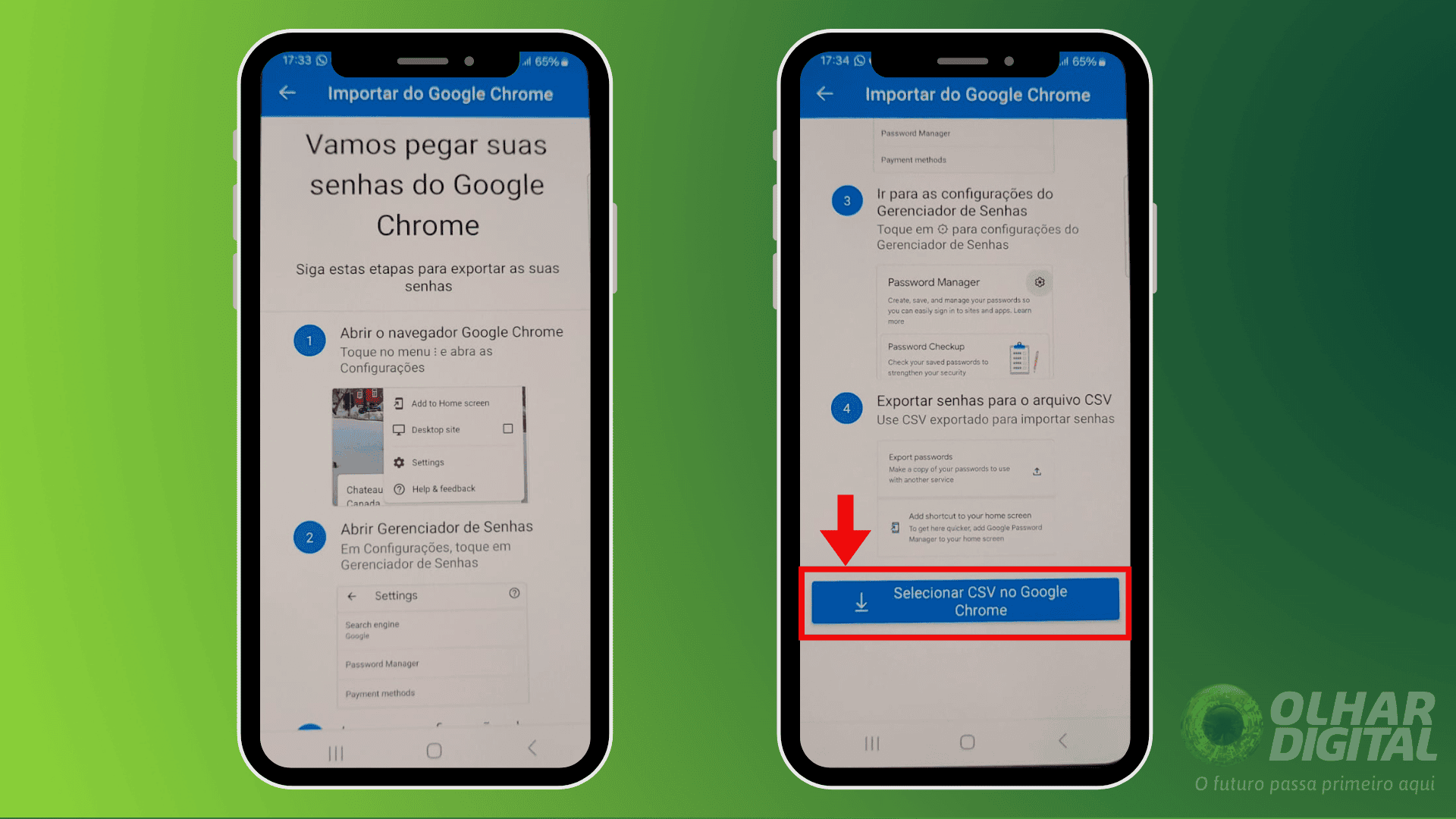
Adicione senhas manualmente
Se o Authenticator não conseguir importar todas as senhas, adicione-as manualmente.
- Clique em “Somar senha” duas vezes
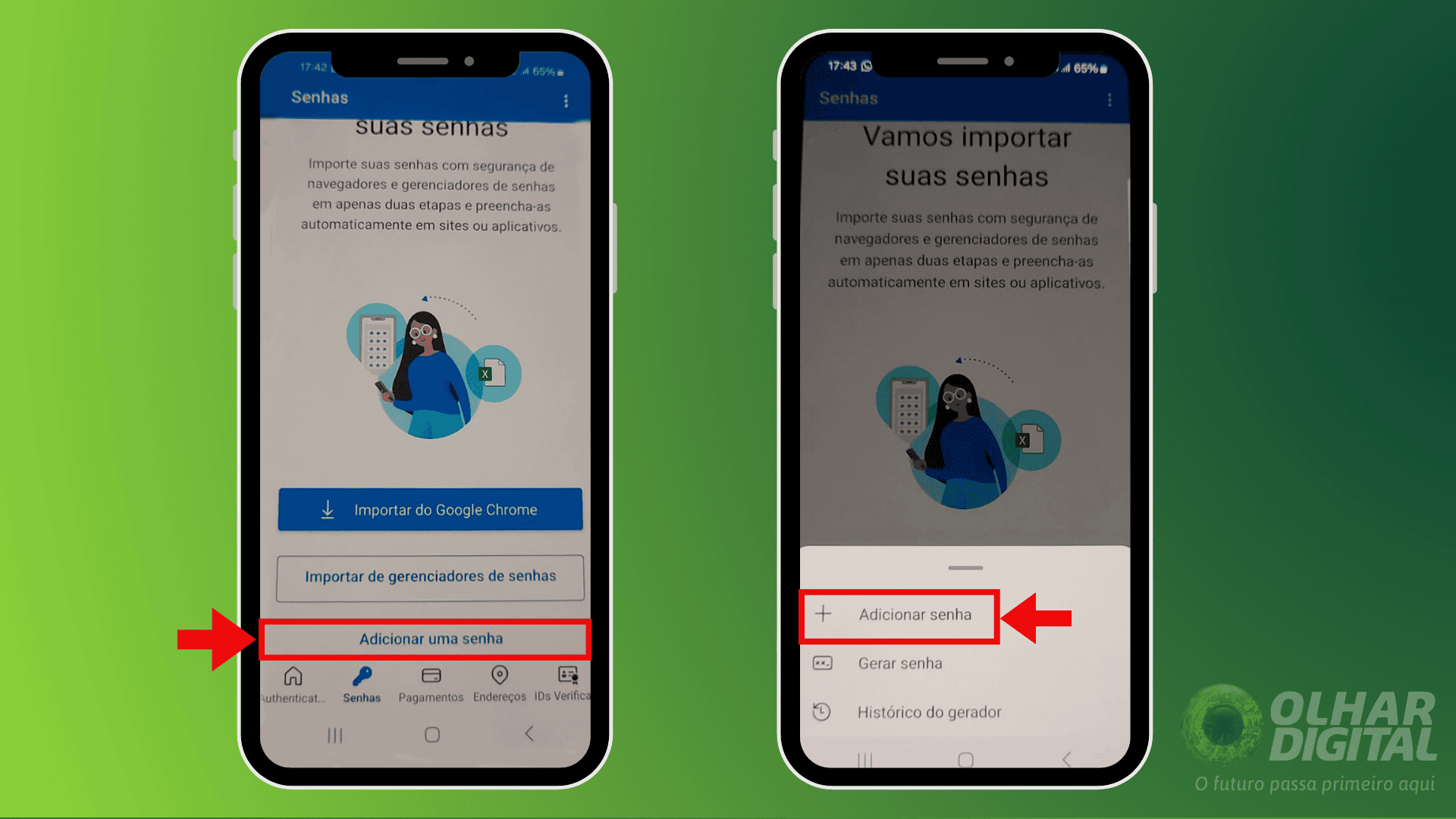
- Insira o site, nome de usuário e senha e toque em (✓) no esquina superior para salvar a senha
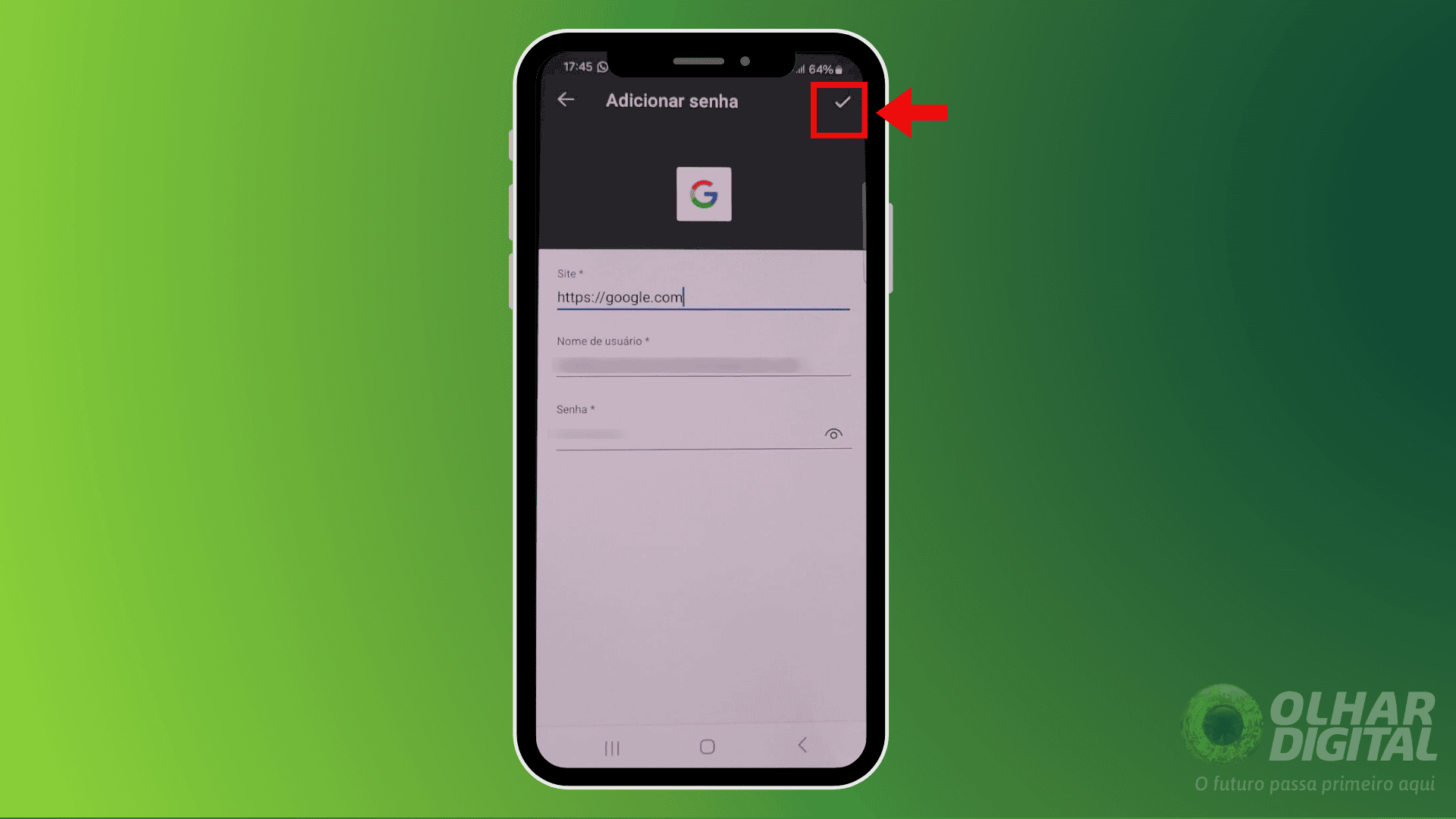
Importar senhas pelo gerenciador
Você pode importar senhas utilizando um gerenciador de senhas. Basta escolher um dos gerenciadores que aparecem na lista inferior e selecionar o CSV salvo em seu celular.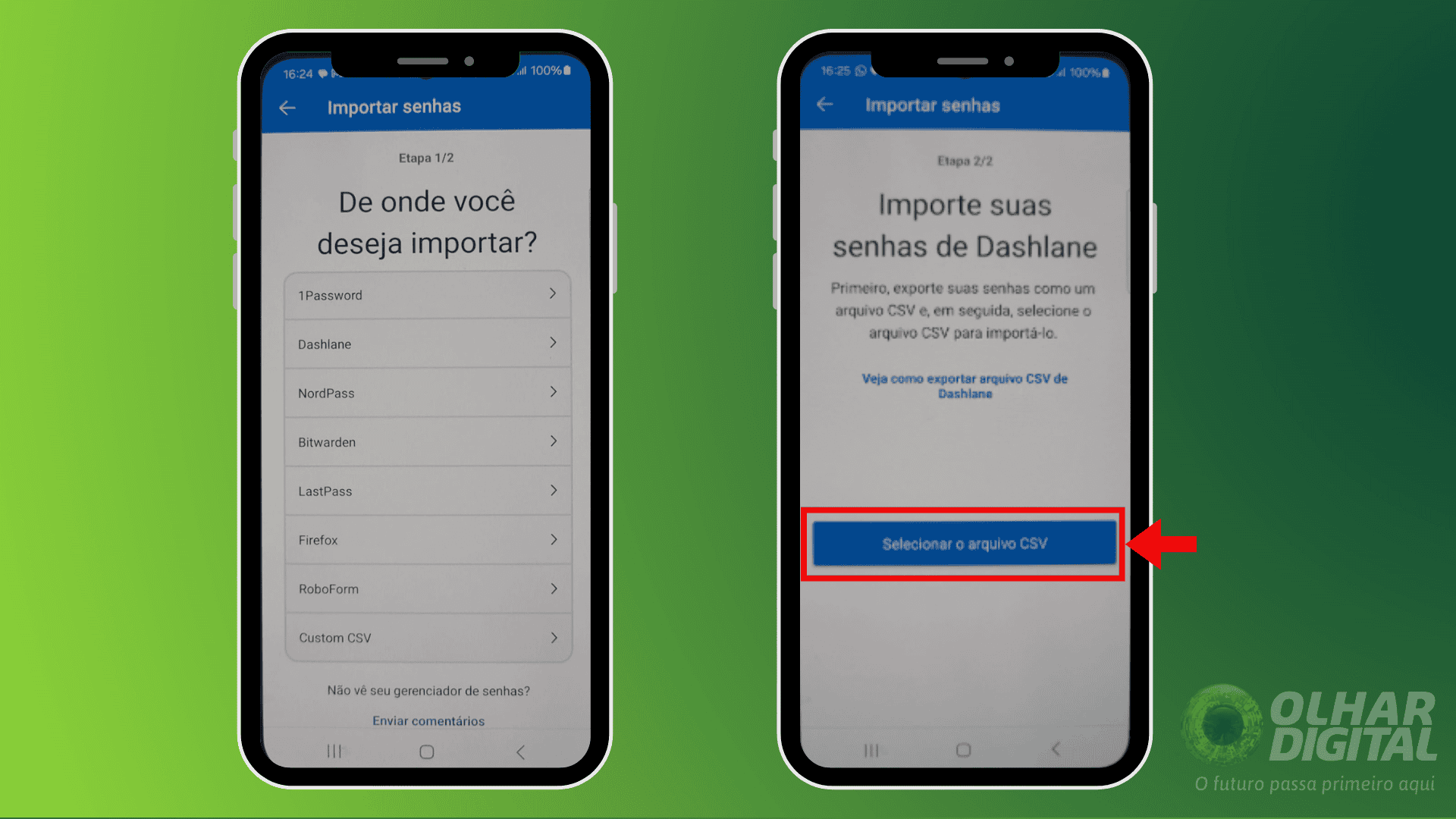
Geração de senhas
Para gerar senhas, basta acessar o campo de “senhas”, depois clicar em “aditar uma senha”, ir em “gerar senha” e, por último, imitar a senha. Vale ressaltar, que uma vez que padrão, as senhas que são geradas possuem 15 caracteres com letras, números e caracteres especiais.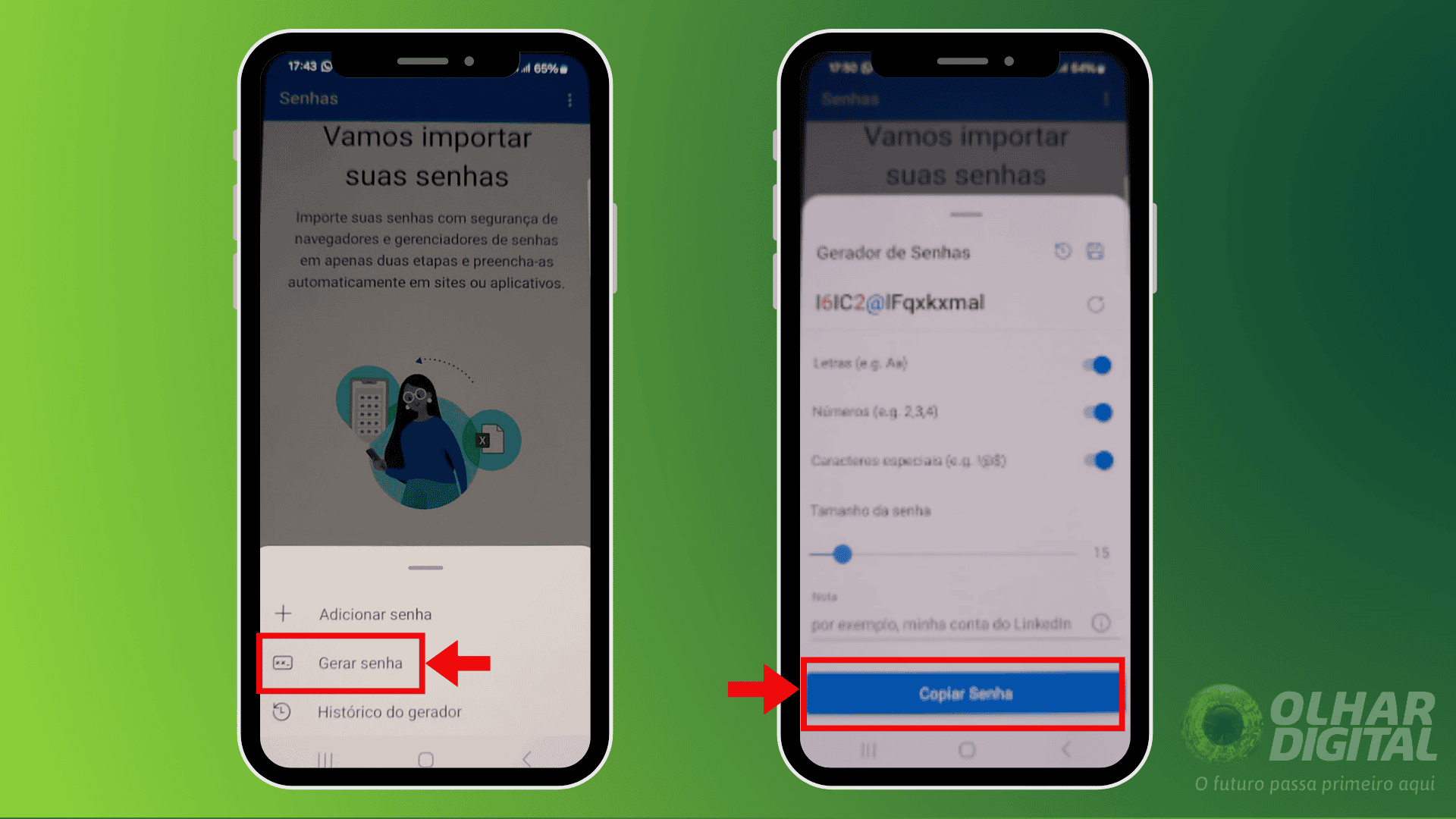
Histórico do gerador
Você também pode acessar o histórico do gerador no campo de senhas. Para isso, toque em “Somar uma senha” e depois acesse “Histórico do gerador”. Isso pode ser útil caso você não as tenha salvado ou até mesmo esquecido.
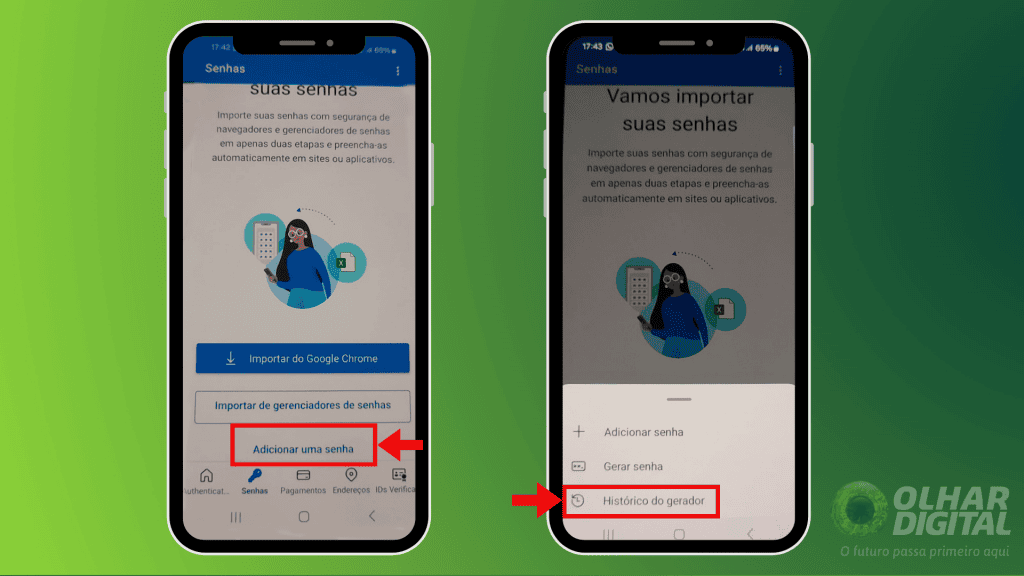
Microsoft Authenticator no computador
Para utilizar o Microsoft Authenticator no computador, é necessário instalar a extensão de navegador Microsoft Autofill. Ela funciona em navegadores baseados em Chromium e sincroniza suas senhas com o aplicativo Authenticator, preenchendo involuntariamente os dados de entrada em sites com contas salvas.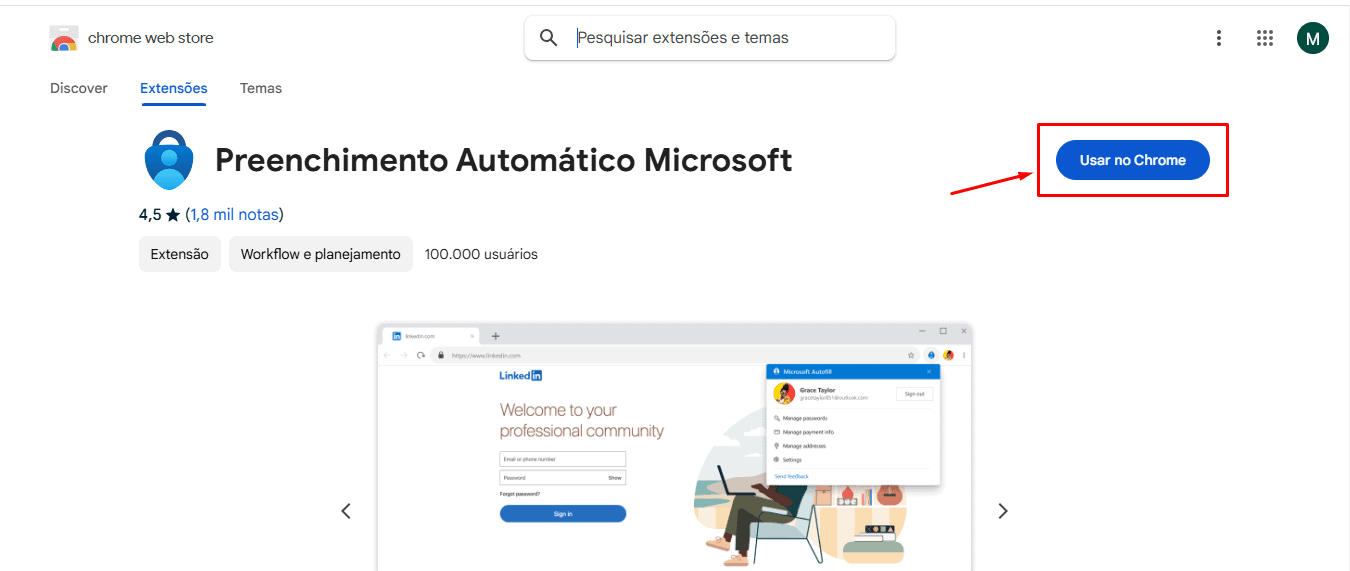
O post Saiba uma vez que usar o Microsoft Authenticator uma vez que um gerenciador de senhas apareceu primeiro em Olhar Do dedo.
