Ter a possibilidade de organizar a tela inicial de nossos smartphones com aplicativos e widgets é muito bom, porque assim conseguimos personalizar o aparelho de concordância com nossas necessidades diárias.
O processo para isso costuma ser simples nos celulares da Apple, e mesmo com as novidades e funcionalidades que as atualizações mostram a cada ano, o iPhone continua com essa possibilidade de forma fácil e prática, permitindo que o usuário deixe à mão tudo que ele mais usa.
Se você precisa saber uma vez que personalizar os widgets da tela inicial de seu iPhone, confira aquém o passo a passo que preparamos para facilitar o procedimento.
iOS: uma vez que colocar widgets na tela inicial do iPhone
Os widgets proporcionam uma maneira de visualizar rapidamente as informações atuais: as notícias de hoje, o tempo, lembretes, níveis de baterias e muito mais. Você pode visualizar os widgets na Visualização Hoje e adiciona‑los à Tela de Início ou à Tela Bloqueada para manter essas informações por perto.
Leia mais:
- iPhone: uma vez que somar widgets na tela de bloqueio
- Quais são as principais diferenças entre o iOS 17 e o iOS 18 da Apple?
- O iPhone terá mais um chip da Apple em 2025
Adicione um widget à Tela de Início
Tempo necessário: 5 minutos
- Vá para a Tela de Início.
- Encontre a página da Tela de Início à qual deseja somar o widget
Mantenha o fundo da Tela de Início pressionado até que os apps comecem a tremer.
- Toque em Editar, na segmento superior da tela
Toque em Aditar Widget para furar a galeria de widgets.
- Role ou busque para encontrar um widget
Toque nele e passe o dedo pelas opções de tamanho.
Os tamanhos diferentes mostram informações diferentes. - Ao ver o tamanho desejado, toque em Aditar Widget.
- Enquanto os apps ainda tremem, mova o widget para o sítio desejado na tela e, em seguida, toque em OK.
Edite um widget na Tela de Início
Você pode personalizar a maioria dos widgets diretamente da Tela de Início para que eles mostrem as informações que você deseja ver.
- Vá para a Tela de Início.
- Mantenha um widget pressionado para furar o menu de ações rápidas.
- Toque em Editar Widget (ou Editar Conjunto, no caso de um Conjunto Inteligente) e escolha as opções. Em um Conjunto Inteligente, você pode desativar ou ativar a Rotação Inteligente ou as Sugestões de Widgets (aquém do widget), impelir widgets dentro do conjunto para reordená‑los, impelir um widget do Conjunto Inteligente para a Tela de Início, ou tocar em
 no esquina superior esquerdo de um widget para removê‑lo. Quando você ativa as “Sugestões de Widgets”, os widgets dos apps que você já usa aparecem maquinalmente no Conjunto Inteligente na hora certa, de concordância com a sua atividade anterior. Uma opção permite que você adicione o widget ao conjunto para que ele sempre esteja presente quando você precisar.
no esquina superior esquerdo de um widget para removê‑lo. Quando você ativa as “Sugestões de Widgets”, os widgets dos apps que você já usa aparecem maquinalmente no Conjunto Inteligente na hora certa, de concordância com a sua atividade anterior. Uma opção permite que você adicione o widget ao conjunto para que ele sempre esteja presente quando você precisar. - Toque em Concluído.
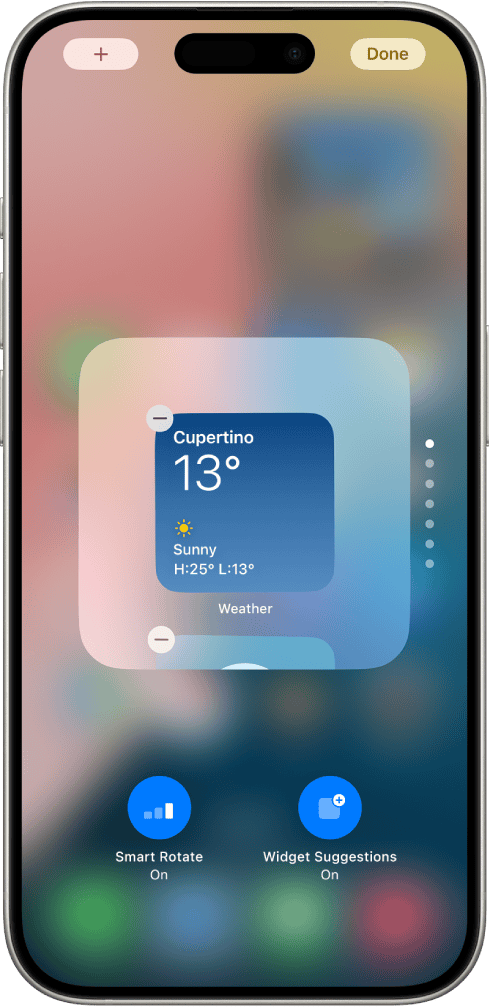
Remova um widget da Tela de Início
- Vá para a Tela de Início.
- Mantenha um widget pressionado para furar o menu de ações rápidas.
- Execute uma das seguintes ações:
- Remover um widget: toque em Remover Widget.
- Remover um Conjunto Inteligente: toque em Remover Conjunto.
Visualize widgets na Visualização Hoje
Para visualizar widgets na Visualização Hoje, passe o dedo à direita a partir da borda esquerda da Tela de Início e role para cima e para inferior.
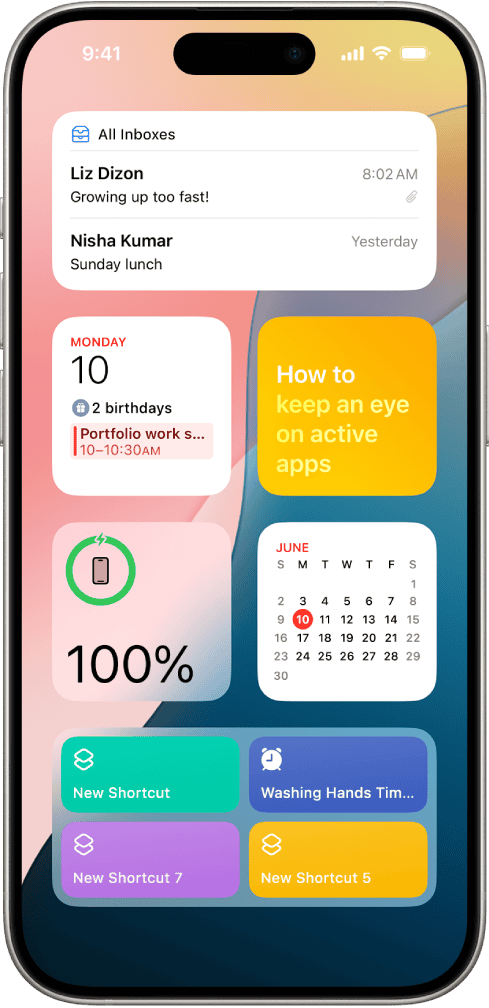
Visualize widgets na Visualização Hoje e Procura enquanto o iPhone está bloqueado
- Acesse Ajustes > Face ID e Código (em um iPhone com Face ID) ou Touch ID e Código (em outros modelos de iPhone).
- Digite seu código.
- Ative “Visualização Hoje e Procura” (aquém de “Permitir Aproximação Quando Bloqueado”).
Uma vez que somar widgets à tela Bloqueada
- Mantenha pressionada a tela Bloqueada até que o botão Personalizar seja exibido e toque em Personalizar.
- Selecione a tela Bloqueada.
- Toque em Aditar Widgets.
- Toque ou arraste os widgets que você deseja somar à tela Bloqueada.
- Quando terminar, toque no botão Fechar e toque em OK.
- Se não houver espaço suficiente para um novo widget, você poderá tocar no botão Remover para remover um widget e furar espaço para o teor que deseja somar.
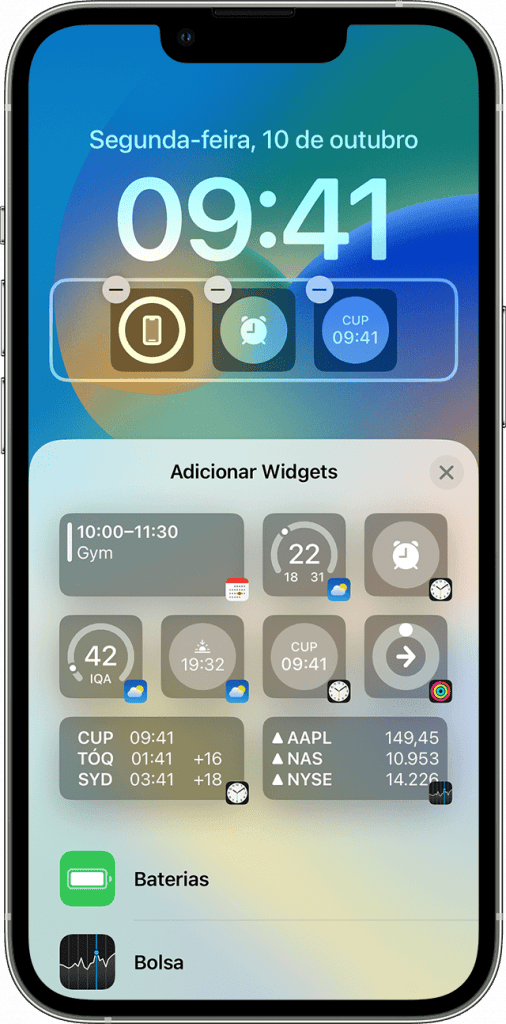
O post iPhone: uma vez que personalizar os widgets da tela inicial no iOS apareceu primeiro em Olhar Do dedo.




